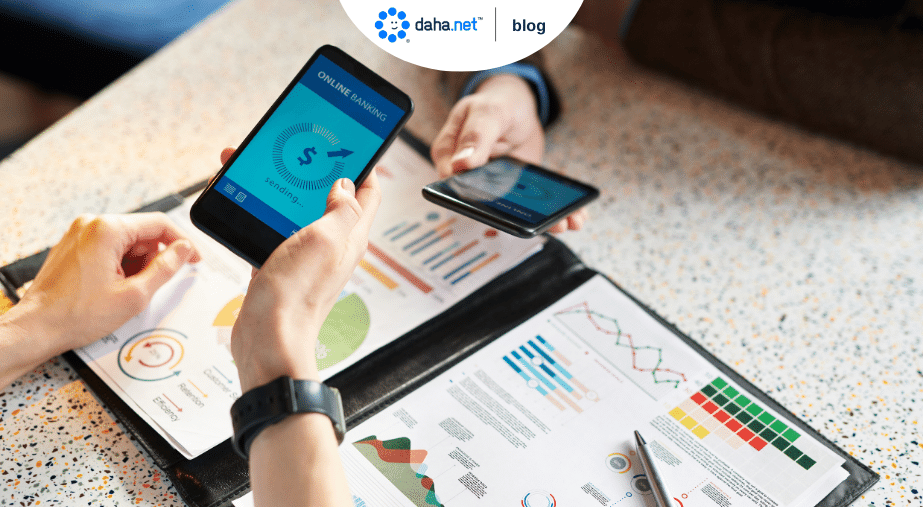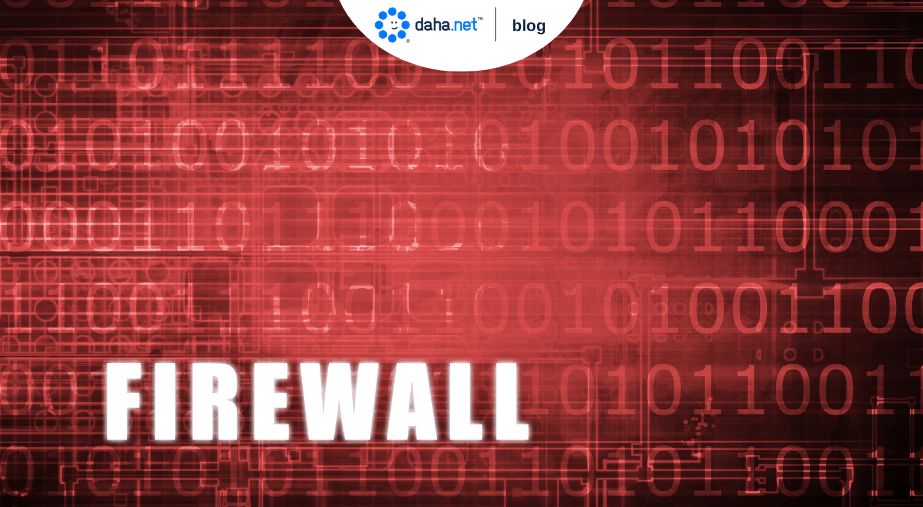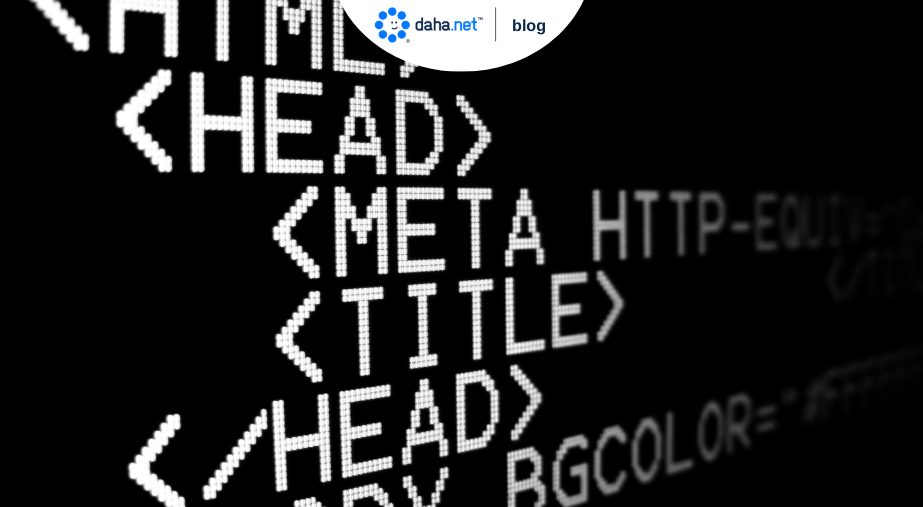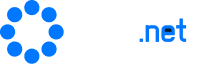Web alanında dosya aktarımı yapmak için farklı yazılım veya programları kullanmak mümkün. FTP araçları olarak bilinen bu araçlar arasında FileZilla’nın ayrı bir önemi var. 2001 yılında Tim Kosse ve iki arkadaşının ders ödevi olarak geliştirdikleri FileZilla programı halihazırda FTP araçları arasında en popüler araçlardan biri konumunda. Aradan geçen 20 yıldan uzun süre içinde FileZilla birçok kez güncellendi. Farklı versiyonlarıyla sağladığı olanaklar arttı. FTPS ve SFTP desteği sayesinde kurumsal firmaların yanı sıra devlet kurumları nezdinde de büyük itibar gördü. Client ve Server sürümlerinin yanı sıra Pro versiyonu da günümüzde web siteler için sunucu hizmetleri alanında en önemli FTP araçlarından biri konumunda. Sıfırdan başlayanlar için FileZilla rehberi konulu bu yazımızda, daha önce bu programı kullanmamış olanlar için FileZilla kullanımı hakkında faydalı bilgiler paylaşacağız.
İçindekiler
FileZilla Nedir?
Kısaca ifade edecek olursak FileZilla, web üzerinden dosya aktarımı yapmak için kullanılan bir FTP programıdır. Ancak buna geçmeden önce FTP’den biraz bahsedelim. Nitekim FTP kısaltmasının İngilizce açılımı File Transfer Protocol şeklindedir. Türkçe anlamı ise Dosya Transfer Protokolü şeklindedir. FTP kısaca, bilgisayarla sunucu arasında veri alışverişini sağlayan özel bir iletişim protokolüdür. Dosya aktarımı ve benzeri işlemlerde veri akışının nasıl gerçekleşeceğini düzenleyen özel kuralları ifade eder. Bu kurallar çerçevesinde veri akışını sağlayan araçlara FTP araçları denir. İşte FileZilla, bu araçlar arasında halihazırda en popüler olanlarından biridir. Web siteyi sunucuya yüklemek, sunucu değişikliği yapmak veya sunucudaki dosya izinlerini düzenlemek gibi birçok işlemde FileZilla yazılımı süreçleri ciddi ölçüde kolaylaştırır.
FileZilla’nın Client ve Server şeklinde iki farklı sürümü mevcuttur. Sıfırdan başlayanlar için FileZilla rehberimizde bu sürümlere kısaca açıklık getirelim. Bunlardan ilki istemci, diğeri ise sunucu versiyonudur. FileZilla Client nedir diye merak ediyorsanız, bilgisayar ile sunucu arasındaki bilgi aktarımında istemci tarafıdır diyebiliriz. Nitekim FileZilla istemcisi, sitenin yüklü olduğu sunucuya ulaşır ve sunucudan bilgi talep eder. FileZilla Server ise FileZilla’nın sunucu versiyonunu ifade eder. Başka bir deyişle istemcinin istediği bilgiyi sunan yazılımıdır. Genel olarak ifade ettiğimizde, sunucuya bağlanan FTP yazılımlarının aslında hepsi client yazılımlarıdır. Bu bağlamda client terimi, kullanıcı anlamına gelen user terimini kapsar. Bu yazılımlara karşılık veren yazılımlara ise server yazılımları denir. FileZilla Client yazılımı webmasterlar için, Server versiyonu ise servis sağlayıcılar için en önemli FTP araçları arasında yer almaktadır.
FileZilla’nın Kısa Tarihçesi
FileZilla’nın doğuşu 2001 yılının Ocak ayında gerçekleşti. O dönemde bilgisayar bilimleri öğrencisi olan Tim Kosse ve iki arkadaşı, ders projesi için kod yazma konusunda bir tartışma yaptılar. Kullanacakları yazılım dilinin ne olması gerektiğine karar veremediler. Sonunda, mevcut yazılım dillerinden farklı bir yazılım dili kullanmaya karar verdiler. Böylelikle FileZilla’nın temellerini attılar. Üstelik benzerlerine oranla yepyeni bir programın doğuşunu sağladılar. Çünkü piyasadaki FTP araçlarının hiçbiri farklı yazılım dillerini desteklemiyordu. Oysa FileZilla kod dilinin özgün bir yazılım diline sahip olması uyum sorunlarını ortadan kaldıracaktı. Dahası, FileZilla’nın ücretsiz olması gerektiğinde de hemfikirdiler. Ücretli olması durumunda göreceği ilgi sınırlı kalabilirdi.
FileZilla’nın kısa sürede kazandığı popülaritenin esas nedenleri işte bu iki karara dayanmakta. Okul ödevi olarak başlayan FileZilla, sürekli gelişen açık kaynaklı bir uygulamaydı. Bu nedenle FTP yazılımları arasında farklı bir niteliğe sahipti. Kullanımının kolay, güvenlik önlemlerinin yüksek olması gördüğü ilgiyi artırdı. Web teknolojilerindeki gelişmelere paralel şekilde FileZilla yazılımının gelişimi de yakın dönemde ivme kazandı. Nitekim Pro versiyonunda WebDAV, Amazon S3, Dropbox, Microsoft OneDrive, Google Drive gibi birçok hizmet için ek protokol desteği mevcut. 2019 yılında Pro versiyonu, son müşteri anketinden sonra yeni özelliklerle daha da güçlendi. Ayrıca bazı özellikleri ücretsiz versiyonunda da devreye girdi. 2020 yılında Pro versiyonuna Keystone V3, OneDrive ve Amazon STS için destek özellikleri eklendi. Daha fazla dosya için güvenli depolama ve paylaşma özellikleri böylelikle arttı.
FileZilla’nın tarihçesinde 2022 yılı da önemli gelişmelere sahne oldu. Nitekim Kasım ayında FileZilla Server 1.6.0-rc1 yayınlandı. Böylelikle sunucu yapılandırmasında dışa veya içe aktarılacak konfigürasyon konusunda yeni bir dönem başladı. Bu gelişmeyle birlikte, konfigürasyonda belirli bölümleri seçmek mümkün hale geldi. Aralık ayında yayınlanan FileZilla Server 1.6.1 versiyonunda ise önceki versiyondaki hatalar çözüme kavuştu. Bu geliştirmeyle birlikte TLS sertifikalarını Güvenlik sayfasındaki belli bir seçiciyi kullanarak sunucuya doğrudan yükleme imkanı oluştu. Ayrıca arayüzdeki çeşitli tutarsızlıklar için de düzeltme gerçekleşti.
FileZilla Özellikleri Nelerdir?
Sıfırdan başlayanlar için FileZilla rehberimizde FileZilla’nın gelişim serüveni ardından özelliklerine de kısaca işaret etmek istiyoruz. FileZilla’yı daha yakından tanımak için bu özelliklerin neler olduğunu bilmenizde yarar var. Bunları ana hatlarıyla şu şekilde ifade edeceğiz.
- FileZilla’nın yükleme ve kurulum süreçleri çok kolaydır. Öyle ki internet üzerinden basit bir aramayla FileZilla’yı hemen indirip kullanmaya başlayabilirsiniz.
- Ücretsiz olması herkes tarafından kullanımını sağlar. Hatta bireysel tarafta olduğu gibi kurumsal tarafta da geniş bir kullanıcı kitlesi vardır. FileZilla ile büyük boyutlu dosyaları aktarmak basit ve kısa süren bir iştir.
- Domain hosting hizmetleri alanında yoğun bir ilgi görür. Servis sağlayıcısından FTP bilgilerini alan webmasterlar FileZilla sayesinde birçok işlemi kendi başlarına gerçekleştirebilirler.
- Sürükle-bırak yöntemiyle çalıştığı için kullanımı yazılım bilgisi gerektirmez. Ki bu durum özellikle amatör webmasterlar için çok büyük bir avantajdır.
- FTPS ve SFTP desteği vardır. Özellikle kamu kurum ve kuruluşları web üzerinden büyük boyutlu dosya transferini daha güvenli hale getirmek için bu çözümleri tercih eder.
- Windows, Linux ve Mac OS X işletim sistemlerinde sorunsuz şekilde çalışır. Özgün bir yazılım dili olduğu için uyum sorunları yaratmaz.
- Yeniden devam etme özelliği büyük boyutlu dosya aktarımında veri kaybını önler.
- Ayarlanabilir hız limitleri sayesinde performans yönetimine olanak sağlar.
- Açık kaynaklı olduğu için sürekli gelişime açıktır. Bugüne kadar birçok güncellemeyle özellikleri daha da geliştirilmiştir.
- Çapraz platformlarda uyumlu çalışır.
- Dil desteği vardır. Programı Türkçe dahil hemen her dilde kullanmak mümkündür.
FileZilla Nasıl İndirilir?
Bugüne kadar FileZilla kullanımı deneyiminiz olmadıysa FileZilla’yı internet üzerinden indirerek hemen kullanabilirsiniz. Sıfırdan başlayanlar için FileZilla rehberimizde indirme konusuna da kısaca açıklık getirelim. İndirme işlemi yapmak için, internet üzerinden hizmet veren farklı birçok platformu kullanmanız mümkün. Ancak bunlar arasında FileZilla’nın kendi platformunu tercih etmeniz güvenlik açısından daha iyi bir seçimdir. Bu platforma
adresi üzerinden ulaşabilirsiniz. Bu adresi ziyaret ettiğinizde karşınıza iki seçenek çıkacaktır. Bunlardan ilki Download FileZilla Client seçeneğidir. Diğeri ise Download FileZilla Server şeklindedir. Webmasterlar için FileZilla Client seçeneği doğru seçenektir. İlgili butona bastığınızda FileZilla download işlemi başlar. İşlem tamamlandığında FileZilla kullanıma hazır hale gelir.
Bununla birlikte, FileZilla ile sunucunuza erişmek için FileZilla’yı bilgisayarınıza indirmeniz yetmez. Aynı zamanda da servis sağlayıcınızdan FTP bilgilerinizi almanız gerekir. Sıfırdan başlayanlar için FileZilla rehberimizde FTP bilgilerine de kısaca açıklık getirelim. Nitekim bu bilgiler sunucu adı, kullanıcı adı ve şifre bilgilerinden oluşur. Bu bilgilerin iletimi genellikle mail yoluyla gerçekleşir. Ancak herhangi bir nedenle FTP bilgilerinizi kaybetmiş olabilirsiniz. Bu durumda servis sağlayıcınızla iletişime geçerek bilgilerinizi öğrenmeniz mümkün. Bu bilgiler arasında sunucu adı konusunda iki farklı seçenek söz konusudur. Servis sağlayıcılar sunucu adını genellikle ftp.siteadınız.uzantınız formatında verir. Ancak IP adresi formatında da verebilirler.
FileZilla Ne İşe Yarar?
FileZilla’yı indirdikten sonra FTP bilgilerinizi girip programı çalıştırdığınızda web üzerinden sitenizle veya sunucunuzla ilgili birçok işlemi kolayca yapabilirsiniz. Sıfırdan başlayanlar için FileZilla rehberimizde bu işlemlere de kısaca işaret etmek istiyoruz. Nitekim FileZilla sadece dosya aktarımı sağlamaz. Bunun yanı sıra farklı birçok konuda da pratik çözümler sunar.
- Web ortamında sunucuya kolay ve güvenli erişim imkanı sağlar. Bilgisayar ile sunucu arasındaki veri akışına ivme katar.
- Dosya ve klasör yönetimini kolaylaştırır. Büyük hacimli taşıma ve kopyalama işlemlerinde en ideal çözümlerden biridir.
- Storj bağlantısıyla dosyaların daha hızlı ve kararlı şekilde aktarımını sağlar.
- Diğer veri aktarım yöntemlerine oranla daha güvenli bir ortam sunar. Harici yazılım kullanmadığı için verilerin üçüncü tarafların eline geçmesine izin vermez.
- Yüklemenin yanı sıra dosya düzenleme ve silme işlemlerini de kolaylaştırır. Web server tarafında yeni dizin oluşturma ve dosya yayınlama işlerini basitleştirir. Herhangi bir yazılım bilgisi olmayan kullanıcılar bile FileZilla yazılımı sayesinde web dizinlerinde kolayca değişiklik yapabilir.
- Chmod değerlerini düzenlemeyi kolaylaştırır. Bu değerler, Dosya İzinleri konusunda kritik bir öneme sahiptir. Aşağıda bu konuya da kısaca temas edeceğiz.
FileZilla ile Sunucuya Nasıl Bağlanılır?
Sıfırdan başlayanlar için FileZilla rehberimizde ele alacağımız bir diğer konu FileZilla ile sunucuya bağlanma konusudur. FileZilla’yı yukarıdaki adresten indirirken herhangi bir sorunla pek karşılaşmazsınız. FTP bilgilerinizi de biliyorsanız sunucunuza nasıl bağlanacağınızı kısaca şu şekilde özetleyelim.
1. Adım: FileZilla programını açın ve Dosya seçeneğini tıklayın. Sunucu kısmından Site Yöneticisi Penceresi bölümüne gelin. Yeni sitenizi eklemek için Site Ekle butonuna basın.
2. Adım: Sunucu adınızı yazın. Bu kısma yazacağınız sunucu adı formatı hosting firmanıza göre farklılık gösterebilir. Servis sağlayıcılar genellikle ftp.siteadınız.uzantınız formatını kullanır. Ancak IP adresi de verebilirler. Bu durumda sunucu adınız 88.123.xx.xxx.xx formatında olacaktır. Port numaranız ise büyük bir olasılıkla 21 olacaktır. IP formatında sunucu adı veren servis sağlayıcılar port numarasını da mutlaka verir. Bu konuda eksik varsa firmanızla iletişime geçebilirsiniz.
3. Adım: Sunucu bilgilerinizde eksik yoksa Oturum Açma Türü kısmına gelin ve Normal seçeneğini kullanın. Ardından kullanıcı adınızı ve şifrenizi girerek Bağlan butonuna basın.
Bu adımları doğru şekilde yerine getirmişseniz FileZilla ile server erişimi konusunda sorun yaşamazsınız. Fakat sunucu erişiminiz gerçekleşmediyse ilk olarak geriye dönüp yaptığınız işlemleri kontrol edin. Bu bağlamda kopyala-yapıştır ile gerçekleştirdiğiniz işlemlere özellikle dikkat etmelisiniz. Çünkü kullanıcı adınızı veya şifrenizi kopyala-yapıştır yaparken bir veya birkaç karakterde eksik olabilir. Sıfırdan başlayanlar için FileZilla kullanımı bu gibi durumlarda önemli bir sorun yaratmaz. Ancak bilgilerinizde hata olmadığı halde sunucunuza bağlanamıyorsanız diğer çözüm yolları için servis sağlayıcınızdan destek talebinde bulunabilirsiniz.
FileZilla ile Sunucuya Dosya Aktarımı Nasıl Yapılır?
Sunucuya dosya aktarımı yapmak FileZilla ile son derece kolay bir iştir. Gerçi sıfırdan başlayanlar için FileZilla dosya aktarımı ilk etapta biraz zor gelebilir. Ancak sürecin mantığı aslında bilgisayardan flaş belleğe dosya aktarmak kadar kolaydır. Bu sürecin adımlarını kısaca şu şekilde özetleyelim.
1. Adım: Hosting hizmeti satın alma işleminizi tamamlayın ve mail adresinize FTP bilgilerinizin gelmesini bekleyin. Bilgileriniz ulaştıktan sonra FileZilla’ya bilgilerinizi girin ve sunucunuza bağlanın.
2. Adım: Karşınıza çıkan ekranda sol tarafta bilgisayarınızda yer alan dosya ve klasörleri göreceksiniz. Sağ tarafta ise sunucuda yer alan dosya ve klasörler yer alacaktır. FileZilla ile dosya aktarımı yaparken ilk olarak sunucunuzdaki public_html klasörüne girin. Nitekim sunucuda yayınlamak istediğiniz dosyaların bu kısımda olması gerekir. Aksi durumda web üzerinden yayın gerçekleşmez.
3. Adım: public_html klasörünü açtığınızda, sunucunuzda kurulu bir sistem varsa bunu klasörünüzde görürsünüz. Eğer kurulu sisteminiz yoksa dosya ve klasörlerinizi public_html klasörünün içine direkt atabilirsiniz. Fakat alt dizin oluşturmak isterseniz domain.uzantısı/dosyaismi formatını kullanabilirsiniz. Klasör içinde sağ tıklayıp Yeni Klasör kısmını seçtiğinizde dosya ismini girerek yeni bir dizin oluşturmanız mümkün.
4. Adım: Ekranın sol tarafında aktarmak istediğiniz dosyaları seçin. Ardından sağ tıklayın ve Karşıya Yükleyin kısmını seçin. Böylelikle sunucuya dosya aktarımı başlayacaktır. Yükleme bitinceye kadar başka bir işlem yapmamalısınız. Dosya ve klasörlerinizin boyutuna göre işlem süresi farklılık gösterecektir.
5. Adım: Dosya aktarımı bittikten sonra işlemi kontrol edin. Bunu yapmak için tarayıcınızdan domaininize girin. Dosyaları hangi dizine kurduysanız o dizini kullanın. Dosya aktarımınızı eğer public_html dizinine yaptıysanız tarayıcınıza sadece domaininizi yazmanız yeterlidir. Alt dizinler için ise domain ve uzantısı ardından /dizinismi formatını kullanın. Dosya aktarımı doğru şekilde gerçekleşmişse bu kısımda sorunsuz şekilde çalışır.
FileZilla ile Sunucuya Tema Nasıl Yüklenir?
Sıfırdan başlayanlar için FileZilla kullanımında önemli konulardan biri de tema yüklemesidir. Nitekim FileZilla ile sunucunuza bağlandığınızda sağ kısımda göreceğiniz wp-content dizini, tema dosyalarınızı barındıran dizindir. wp-content klasörünü tıkladığınızda sitenizin yüklü temalarını, eklentilerini, dil klasörünü ve diğer yüklemeleri görürsünüz. Sitenize yeni tema eklemek istediğinizde de tema dosyalarının bu klasörde olması gerekir. Yazımızın bu kısmında FileZilla ile sunucuya tema yükleme konusunu da adım adım kısaca şu şekilde ele alacağız.
1. Adım: Tema dosyanızı Zip klasöründen çıkarın.
2. Adım: FileZilla ile sunucunuza bağlanın ve public_html dizininden önce wp-content, ardından themes klasörlerini tıklayın.
3. Adım: Temayı sürükle-bırak yöntemiyle themes klasörünün içine bırakın. Böylelikle sunucuya tema yükleme işleminiz gerçekleşmiş olacaktır.
Gördüğünüz gibi, FileZilla ile web sitenizin temasını sunucunuza yüklemek bu kadar basit bir iştir. Ancak bu işlemi yapmadan önce tema dosyasını Zip klasöründen çıkarmayı unutmamalısınız. Nitekim dosyayı Zip klasörüyle themes klasörüne atarsanız yükleme gerçekleşmez.
FileZilla ile Dosya İzinleri Nasıl Ayarlanır?
Sıfırdan başlayanlar için FileZilla rehberimizde ele almak istediğimiz bir diğer konu da dosya izinleridir. Bu konu özellikle WordPress tabanlı web site kurulumu için çok önemlidir. Nitekim WordPress sitelerde güvenlik konusunda çok dikkatli olmak gerekir. Dosya izinlerinde en küçük bir ihmal bile ciddi bir güvenlik açığı meydana getirir. Bu yüzden sitede hem webmasterlar hem de kullanıcılar için çeşitli riskler oluşur.
Web sitesini ziyaret eden kullanıcılar, ana sayfadayken aslında sunucudaki index.php dosyasına erişmiş olurlar. Sitenin erişime açık olması için bu dosyanın okuma izninin olması gerekir. Ne var ki index.php dosyasına yazma ve değiştirme izni verirseniz bu durum siteniz için çok büyük bir güvenlik açığı meydana getirir. Sıfırdan başlayanlar için FileZilla dosya izinleri konusunda da pratik çözümlere sahip. Nitekim FileZilla ile dosya izinlerini ayarlamak için öncelikle izinlerini ayarlamak istediğiniz dosyanın üzerine gelin. Ardından sağ tıklayarak seçenekleri açın. Dosya İzinleri kısmını tıklayın. Bu kısımda izinleri ayarladıktan sonra Tamam butonuna basın. Böylelikle işleminiz gerçekleşir.
En Önemli Chmod Değerleri ve Anlamları Nelerdir?
Sıfırdan başlayanlar için FileZilla rehberimizde son olarak en önemli Chmod değerlerine de kısaca yer vermek istiyoruz. Nitekim FileZilla ile dosya izinlerinizi düzenlemek için bu değerleri kullanmanız gerekir.
400: Dosya sahibi okur, yazar ve çalıştırır. Diğerleri hiçbirini yapamaz.
444: Dosya sahibi ve diğerleri okur, ancak yazıp çalıştıramaz.
555: Dosya sahibi okur, çalıştırır ama yazamaz. Diğerleri de aynılarını yapar.
600: Dosya sahibi okur, yazar ama çalıştıramaz. Diğerleri hiçbirini yapamaz.
644: Dosya sahibi okur, yazar ama çalıştıramaz. Diğerleri okur, ama yazıp çalıştıramaz.
666: Dosya sahibi okur, yazar ama çalıştıramaz. Diğerleri okur, yazar ama çalıştıramaz.
755: Dosya sahibi okur, yazar, çalıştırır. Diğerleri okur, çalıştırır ama yazamaz.
777: Dosya sahibi okur, yazar, çalıştırır. Diğerleri de aynılarını yapar.
Türkiye’de hosting artık daha.net! Bu içeriklere ve hizmetlerimize göz atmanızı tavsiye ederiz.
Bu yazıyı yararlı buldunuz mu ?




 1
Sıfırdan Başlayanlar İçin Toplu Mail Gönderme Rehberi
1
Sıfırdan Başlayanlar İçin Toplu Mail Gönderme Rehberi
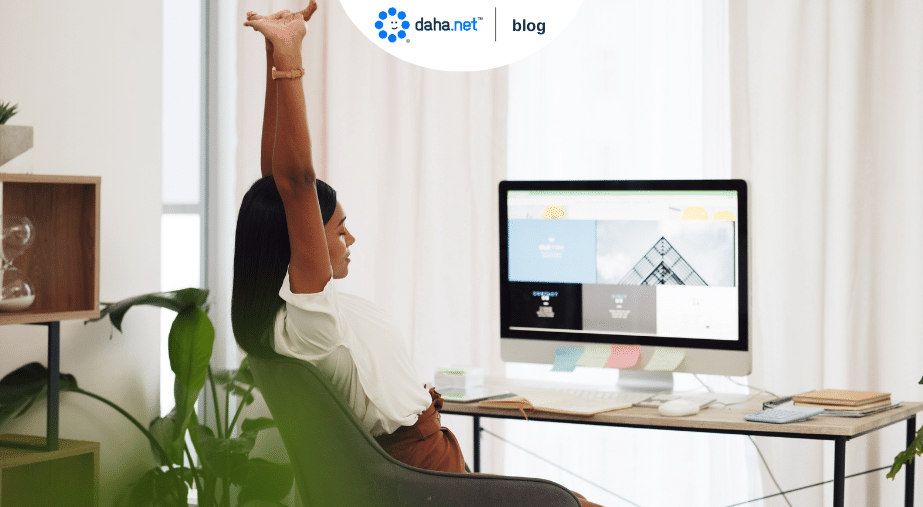 2
Woocommerce Nedir, Nasıl Kurulur?
2
Woocommerce Nedir, Nasıl Kurulur?
 3
Hosting Almak İsteyenlerin Bilmesi Gerekenler
3
Hosting Almak İsteyenlerin Bilmesi Gerekenler
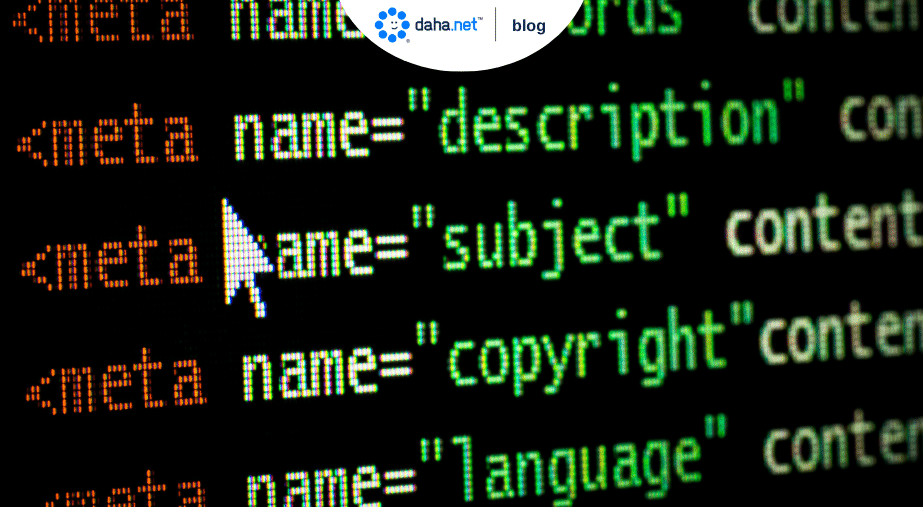 4
Meta Tag ve SEO İle Web Sitenizin Hitini Arttırın
4
Meta Tag ve SEO İle Web Sitenizin Hitini Arttırın
 5
Discord Nedir, Nasıl Kullanılır, Ne İşe Yarar?
5
Discord Nedir, Nasıl Kullanılır, Ne İşe Yarar?